Primeiro, digite o comando "#apt-get install" samba para instalar o servidor samba
Depois confirme a instalação digitando [S] e [Enter] quando sele perguntar:
"Você quer continuar [S/n]?"
Após a instalação verifique se o samba está rodando e funcionando corretamente com o comando:
#service samba status
Agora para criar um usuário e defina uma senha para ele, você não ira ver a senha sendo digitada.
Comando: #adduser nome_do_usuário
De uma senha para quando aparecer a linha:
"Digite a nova senha UNIX"
De uma senha para o mesmo usuário que agora está dentro do samba digitando o comando:
#smbpasswd -a bill
Depois coloque a senha
Para configurar as restrições do usuário, entre dentro do diretório /etc/samba, dentro dele abra o arquivo smb.conf.
Comando: #vi /etc/samba/smb.conf
Esse é o arquivo smb.conf, para colocar os números no lado das linhas tire to modo incerção e digite
:set number
Na linha 38, você deve colocar seu workgroup, ou área de trabalho que está dentro do seu Windows.
Ele automaticamente vai deixar como o workgroup padrão
Para deixar que seu usuário possa fazer outras coisas como editar arquivos e não somente ficar restrito a leitura, vá até a linha 250 e mude de:
read only = yes
para
read only = no
OBS: Se você quiser mudar outras coisas dentro do arquivo, seria aconselhavel pesquisar sobre o assunto e ler todo o arquivo que irá explicar o que cada linha irá alterar o que seu usuário poderá realizar.
Depois de mudar o arquivo, reinicie o samba através do comando #service samba restart
Depois de reiniciar o serviço, é aconselhável, mas não obrigatório que você dê esse comando para testar todo o script e ver se nele tem alguma falha.
Essa é a instalação e a configuração básica do Servidor Samba
-----------------------------------------------------------------------------------------------
Agora vamos ver como adicionar um usuário para que ele e o samba poção trocar arquivos entre si.
Primeiro selecione o botão "Iniciar" na sua Área de trabalho, entre dentro do "Painel de Controle" e dentro dele acesse as "Contas de Usuário"
Dentro do "Contas de Usuário", selecione o "Gerenciar outra conta".
Dentro do Gerenciador de contas, crie outro usuário em "Criar uma nova conta"
Agora, de um nome para o seu usuário, CUIDADO!!! O nome do seu usuário deve ser idêntico ao do que você criou dentro do samba, e cuidado com as letras maiúsculas e minúsculas. Deixe o seu usuário como usuário padrão
Depois de pronto, clique em "Criar uma conta"
Depois de deslogar da sua conta de administrador e logar dentro do deu novo usuário, vá até o "Meu Computador" e entre dentro de "Redes". Escolha o computador onde está o seu samba, no meu caso é o DEBIAN, pois instalei o samba dentro de um Debian no Virtual Box.
Dentro dessa "pasta" ou local, deverá haver uma pasta pública com o nome do seu usuário. Com o botão direito, selecione a opção "Mapear unidade de rede..."
Para criar um local de armazenar arquivos somente para o seu usuário, selecione uma Unidade e conclua o processo em "Concluir".
Aqui podemos ver que foram criados dois novos locais para armazenar dados, uma unidade (Y:) e outra (Z:).
-------------------------------------------------------------------------------------------
Dentro do Linux, vá até o diretório /home digitando #cd /home
Agora vá até o diretório do sue usuário com o comando: #cd nome_do_usuário
Crie um arquivo de texto pelo vi com o nome que você deseja (como exemplo: teste)com o comando
#vi teste
OBS: Seria bem mais fácil escrever qualquer arquivo com o vim, que funciona como um bloco de notas, para instalar o vim basta (como root) dar o comando "#apt-get install vim" e depois confirmar a instalação assim como na instalação do samba.
Dentro do arquivo que você acabou de criar, escreva o que deseja e saia salvando todo com o comando ":wq" fora do modo de inserção (pressionando [Esc]).
Voltando para o Windows, vá de novo para a pasta do seu usuário dentro do "Computador" e "Redes".
Vá para o computador em que está o seu samba
Escolha a pasta do usuário que você criou.
Selecione e abra o arquivo que você criou como VI no Linux
Selecione a opção "Abrir"
Escolha o tipo de arquivo que você queira abrir
De novo selecione o "Abrir"
Aqui podemos ver exatamente o arquivo que criamos dentro do samba.
--------------------------------------------------------------------------------
Para criar uma pasta pública que pode ser acessada por todos os usuários, vá para dentro do diretório home e crie uma pasta com o nome de pública com os comandos:
Para entrar dentro do diretório home:
#cd /home
Para criar a pasta dentro do diretório rome:
#mkdir /home/publica
Para mudar as permissões dessa pasta, precisa dar o comando:
#chmod -R 777 /homr/publica
Isso irá deixar que qualquer um mexa dentro da pasta criando novos arquivos e deletando qualquer um deles.
Agora edite o arquivo smb.conf com o comando:
#vi /etc/samba/smb.conf
Deixe números ao lado das linha para facilitar sua localização com o comando:
:set number
Na ultima linha que deve estar vazia, digite as seguintes linhas:
[publica]
path - /home/publica
read only = no
Agora só falta entrar dentro do seu Windows e usufruir das suas novas pastas!!!
Servidor de Impressão com o SAMBA
Abrir o smb.conf
com o caminho a seguir.
"vi /etc/samba/smb.conf"
Alterar a linha "250"
read only = no
Inserir as informações da linha "288" a "295"
[printers]
comment = all printers
browseable = no
path = /tmp
printable = yes
public = no
uritable = no
create mask = 0700
Digite o seguinte caminho.
vi /usr/local/bin/printpdf
DATE=`date +%d-%m-%Y-%H-%M-%S-$2-$3.pdf`
OUTDIR=/arquivos/impressos/
ps2pdf $1 $OUTDIR/$DATE.temp
mv $OUTDIR/$DATE.temp $OUTDIR/$DATE
echo "$DATE gerado com sucesso!" | smbclient -M $3 > /dev/null
rm $1
Entre no seguinte diretório
cd /usr/local/bin/
Digite o seguinte comando.
chmod 755 printpdf para alterar as permissões.
Digite o seguinte comando.
"apt-get install cups-pdf" para instalar o cups.
Reiniciar o serviço samba.
Ir no diretório /home
Criar uma pasta publica.
"mkdir publica"
Digite o IP do seu servidor na barra de endereço.
Repare que a impressora apareceu.
clique com o botão direito nela e clique em conectar.
Ira aparecer uma mensagem de erro aperte em OK, apos isso mostrará conforme a imagem abaixo
selecione generic e depois ms publisher imageseller e depois de OK para instalar.
Entre em alguma pasta, caso necessário se autentique com seu usuário do samba.
Agora teste fazer uma impressão depois vá ate a pasta do usuário e repare que haverá uma pasta chamada PDF e os arquivos convertidos estarão lá.
Qualquer dúvida ou erros tanto na ortografia quanto nos processos de instalação e configuração, por favor coloca-las nos comentários para pronta atualização.
Muito Obrigado e Boa sorte!!!



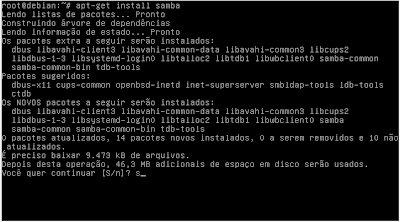
















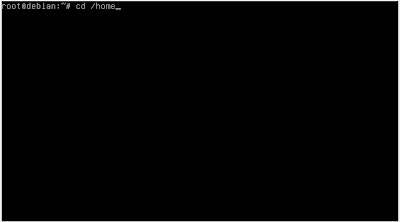



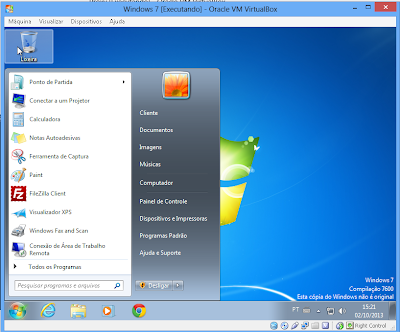




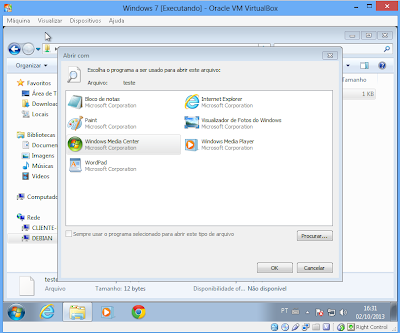


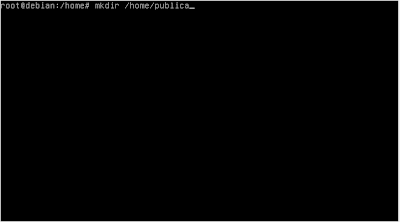



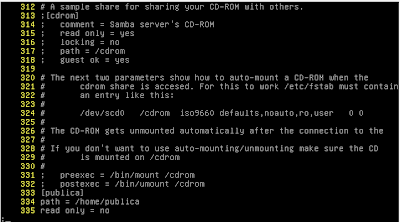





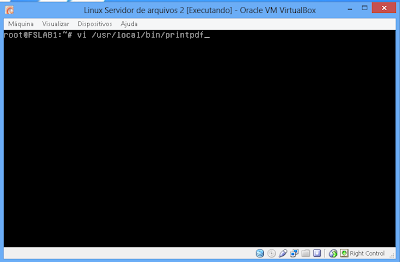












Nenhum comentário:
Postar um comentário